Make Exe Portable
This question already has an answer here:
Portable Executable. On NT operating systems, the PE format is used for EXE, DLL, SYS ( device driver ), and other file types. The Extensible Firmware Interface (EFI) specification states that PE is the standard executable format in EFI environments. Create a Portable Version of Any Application in Windows. To run your portable program, double-click the.exe file created by Cameyo. The program we chose to make portable contains two executables for the two parts of the program. In this case, Cameyo displays a dialog box asking which program you want to run. You can edit a package either by dragging it into the Cameyo.exe executable OR by launching Cameyo and selecting “Edit a package”. Once the package opened, the screen will look as follows: From that screen you can edit every aspect of your portable appicons, memory management, where to save settings, isolation modeand much more.
- How to make a file (e.g. a .sh script) executable, so it can be run from a terminal 3 answers
- How do I make a desktop icon to launch a program? 1 answer
How can I make my file so that I can double click on it, and it runs. It is a .sh script, but I also have files that say:
executable (application/x-executable)
in the description of what they are.
I can't run any of these from terminal, or by double clicking.
If possible, I would like a way using either the GUI or a Terminal, but not a combination of the two.
Here is a screenshot of what I see when I right click then go on properties. The file first:
And the shell script here:
Nch recording software free. Bug reports are sent directly to our Development Team in order to improve our products, and they would love to hear from you here: offer a trial version of many of our programs so that you can try out the program prior to purchasing.
NB: I accept that this is a duplicate (I was looking for it, and couldn't find it, so asked + answered it, hoping that I would find it) however, I don't think the question about .desktop files is a duplicate.
Make Exe File Portable
TimTimmarked as duplicate by user224082, Panther, Braiam, karel, Avinash RajJun 18 '14 at 4:15
This question has been asked before and already has an answer. If those answers do not fully address your question, please ask a new question.
1 Answer
There are two ways of making a file executable:
GUI Method:
Go to the permissions tab, then tick the box Execute: [✓] Allow executing file as program.
Command line method:
Just run:
Note that chmod does also have some more advanced options. It accepts three groups of options, represented as --- --- ---. The first set of --- is User. The second is Group and the last is Other (everyone else).
r stands for Read, w for Write and x for eXecute.
Since 1973, Applied Engineering Products (AEP) has been an industry leader in the RF coaxial connectors and cable assemblies industry. AEP’s mission has been to provide quality RF products and support strong, long-term relations with customers and suppliers. Applied engineering products. Since 1987, AEP has been manufacturing commercial grade utility boxes and valveboxes. Applied Engineering Products (AEP) provides commercial grade irrigation valve boxes, turf irrigation valve boxes and utility underground enclosures that will meet your specific needs. We have a complete line of valve boxes designed to.
To allow everyone to read it, but only Group to execute and User to read and write it would be -rw- rx- r--. This would be added to the command as:
chmod also can do this in numbers. It is based on binary.
So there are these numbers:
Execute by user is 100.Execute by group is 010.Execute by other is 001
Write by user is 200.Write by group is 020.Write by other is 002.
Read by user is 400.Read by group is 040.Read by other is 004.
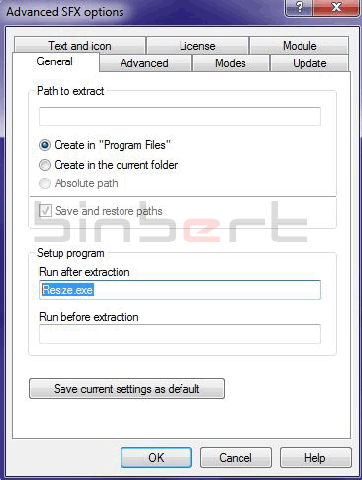
Then you add these together to get the desired combination.
So to allow everyone to read it, but only Group to execute and User to write it would be 400 + 040 + 004 and 010 and 200
That adds up to 600 + 050 + 004 = 654.
You could then run the command.
to set it. So to set all permissions you can run:
or
Finally, you can do:
To take all permissions away from everyone.
And:
To add read and write for the user, without affecting any other permissions (e.g. Execute permissions).
This website has a very useful little tool, whereby you can tick the options you want and it gives you the command:
However, not all the possible combinations are sensible to use; the main ones that are used are the following:
755 -
Ownerhas all, andGroupandOthercan read and execute700 -
Ownerhas all644 -
Ownercan read and write, andGroupandOthercan read600 -
Ownercan read and write
And, if you're using non-trivial user groups:
775 -
Ownercan read and write, andGroupandOthercan read770 -
OwnerandGrouphave all, andOthercan read and execute750 -
Ownerhas all, andGroupcan read and execute664 -
OwnerandGroupcan read and write, andOthercan just read660 -
OwnerandGroupcan read and write640 -
Ownercan read and write, andGroupcan read
777 and 666 are rarely used, except in /tmp.
Thanks Ilmari Karonen for pointing out the ones in common usage!
TimTimNot the answer you're looking for? Browse other questions tagged command-linescriptsexecutable or ask your own question.
Portable applications are useful if you use many different computers. You can take your library of applications with you and use any Windows computer to run them. However, what if there is an application you use that does not come in a portable format?
There are many useful portable applications out there, but there may be some applications you use in your daily work that are not among them. Cameyo is a free portable application creator that creates a single executable (.exe) file from an entire Windows program. Copy this single file to a USB flash drive or external hard drive and you can run the program on any Windows computer without having to install the program.
Download Cameyo to a folder on your hard drive. Cameyo does not need to be installed. The file you download for Cameyo is not an installation file; rather is a portable program itself. Double-click on the .exe file to open Cameyo.
The company that produces Cameyo says that you must create your portable application in a virtual machine. As they say in their Virtual Application Packaging – Best Practice Guide:
“Prepare a clean, basic virtual machine. Make sure no unnecessary programs run on it. Turn off all possible updates, including Windows Updates or anti-virus updates. Avoid using other programs on your machine. In general, anything that can modify files or registry keys, will interfere with the packaging process. We recommend using XP SP3 32-bit, unless your software requires some higher systems to install & function.”
For information on creating a virtual machine see our article on installing Windows 8 in VirtualBox. That will give you an idea on how to install other operating systems in VirtualBox as well.
NOTE: Cameyo creates a portable application by taking a snapshot of your system before the application is installed and again after, capturing the changes to the system. Therefore, make sure the application you want to make into a portable application is NOT installed on your computer before you start this process.
A dialog box displays asking which program you want to open. We’re going to create a portable application, so we select Capture an installation and click OK.
Cameyo displays a dialog box in the lower-left corner of your screen while it takes an initial snapshot before installation.
When Cameyo displays the following dialog box, install the software you want to package as a portable application.
Go through the normal installation procedure for your software.
While initially installing and packaging the application, any settings you modify in the application before ending the capture will be stored within the application. Therefore, once the software is installed, and BEFORE clicking Install done, run the application and configure it how you want. Then, click Install done to finish the capture process.
If you don’t want to change any settings in the application, simply click Install done once the installation if finished.
Cameyo takes a post-installation snapshot.
A dialog box displays once the package was successfully created. Click OK to close the dialog box.
Your portable application should be in C:Users<username>DocumentsCameyo apps. It will have the name of the program with “.cameyo.exe” at the end. Double-click the file to run the program.
If the User Account Control dialog box displays, click Yes to continue.
NOTE: You may not see this dialog box, depending on your User Account Control settings. The User Account Control dialog box displays every time you open the packaged application, depending on your settings.
If you need to register the application, do so when prompted.
NOTE: You will not have to do this again. The information is stored in the portable application.
There are more modules available in Cameyo. To open the main program, double-click the Cameyo.exe file again, select Cameyo on the dialog box, and click OK.
If this is the first time you’ve opened the main Cameyo program, you will be asked to register. Registration is free and provides additional features. Fill out the form and click Register.
To see what portable apps are available through Cameyo, click the Computer icon at the bottom of the window. You’ll notice the application you just created. Click it to run it or click the X to delete it.
Click the Studio icon at the bottom of the screen.
Once you have created a packaged, portable application, you can change settings for it. To do this for the application you just created, click the icon next to Package editor.
NOTE: You can also edit a package my selecting Edit a package on the Cameyo dialog box that displays after double-clicking the Cameyo.exe file.
In the Package Editor, click the Open existing virtual app link.
NOTE: If you’ve opened a package for editing previously, it is listed under Recently edited.
Navigate to the Cameyo apps directory, select the portable application you just created and click Open.
There are several options to set on the General tab. Click Advanced for additional options. Resident evil 2 iso.
On the Advanced tab, you can change additional settings, such as whether the program will leave any traces on the computer.
For additional information on these settings, see the User Guide available on Cameyo’s site.
If you make any changes to the settings, select Save from the File menu to save your changes.
A dialog box displays once the package has been saved. Click OK to close it.
To close the Package Editor, select Exit from the File menu.
There are some general settings for Cameyo that can be adjusted. If you’ve closed the main Cameyo window, open it again (as discussed earlier) and click the wrench icon in the lower-right corner of the window.
Here, you can change the directory into which your portable apps are saved, and set several other options. Click OK once you’ve made your changes.
To close the main Cameyo window, click the X in the upper-right corner of the window.
Cameyo comes with an extensive apps library (using the Library icon in the main Cameyo app), composed of hundreds of the most popular software. This allows you to try out software without having to install it. If you don’t want the app anymore, simply remove it. It will not leave any remnants on your computer.
You can use Cameyo free for home use and for smaller companies and on up to 49 machines.
Make Exe Portable App
There are also other methods of transforming install only applications into portable applications.
READ NEXTMake Exe Portable For Windows 10
- › A New Wireless Standard: What Is Amazon Sidewalk?
- › How to Use Text Editing Gestures on Your iPhone and iPad
- › Windows 10’s BitLocker Encryption No Longer Trusts Your SSD
- › How to Disable or Enable Tap to Click on a PC’s Touchpad
- › How HTTP/3 and QUIC Will Speed Up Your Web Browsing