Display Thumbnails In Windows 10
Windows 10 maintains a cache database with thumbnail images for every folder, document, video, and picture on your computer. This database is used to quickly display a preview of a file or to give you a glimpse of the content of a folder or file before you open it.
How to Enable Image Preview to Display Pictures in a Folder (Windows 10). This wikiHow teaches you how to view previews of images in your Windows 10 computer's folders. While photo previews should be enabled by default, some Windows 10.
The problem with the 'thumbnail cache' is that it grows over time as you create new folders and files, and sometimes the database will become corrupted. You'll notice this because File Explorer will display thumbnails incorrectly, some files may not show a thumbnail preview, or sometimes thumbnails may not be available at all.
Thankfully, Windows 10 includes a few ways to reset and rebuild the thumbnail.db hidden files containing the data to display file previews.
In this Windows 10 guide, we'll walk you through the process to recreate the thumbnail database using the Disk Cleanup tool and Command Prompt to solve this problem.

How to recreate the thumbnail cache using Disk Cleanup
The easiest way to rebuild the thumbnail cache on Windows 10 is using the Disk Cleanup tool.
- Open File Explorer.
- On the left pane, click This PC.
- Right-click the C: drive where Windows 10 is installed, and select Properties.
Click the Disk Cleanup button.
Check the Thumbnails option, and uncheck all the other options.
- Click OK.
- Click Delete Files to confirm and to complete the task.
How to recreate the thumbnail cache using Command Prompt
In the case, the previous steps didn't work, or you prefer to use command lines, you can use Command Prompt to delete and clear the thumbnail cache on Windows 10.
- Open Start.
- Search for Command Prompt.
- Right-click the result and select Run as administrator.
Type the following command to stop File Explorer and press Enter:
taskkill /f /im explorer.exeType the following command to delete all the thumbnail database files without asking for confirmation and press Enter:
del /f /s /q /a %LocalAppData%MicrosoftWindowsExplorerthumbcache_*.dbType the following command to start File Explorer and press Enter:
start explorer.exeClose Command Prompt to complete the task.
Now you should be able to browse files and folders on your computer with thumbnail previews showing up correctly.
Bonus tip
In the case, thumbnails are still not showing at all on Windows 10, chances are that someone or something messed up with your folder settings.
- Open File Explorer.
- Click on the View tab.
- Click Options to open Folder Options.
- Click on the View tab.
Make sure to clear the check mark for the Always show icons, never thumbnails option.
- Click Apply.
- Click OK to complete the task.
If the option was causing the problem, you should now be able to see thumbnails again for files and folders on Windows 10.
More Windows 10 resources
For more help articles, coverage, and answers on Windows 10, you can visit the following resources:
Thumbnails Not Showing In Windows 10
The File Explorer (popularly known as Windows Explorer) in Windows 10 offers a total of eight views: extra large icons, large icons, small icons, tiles, list, content, medium icons and details. One can easily switch between these views by clicking the View tab and then clicking on a view.
When the File Explorer’s view is set to extra large icons, large icons, medium icons, details or tiles view, the File Explorer displays thumbnail previews of pictures and videos so that users can easily find files they are looking for.
Many users who are on Windows 10 are reporting that Windows 10 File Explorer doesn’t display thumbnail previews for pictures and videos.
If File Explorer is not showing thumbnail previews for videos or photos in Windows 10, try out the following solutions.
Solution 1 of 4
Check if thumbnail preview supported view is turned on
Before doing anything else, make sure that you have turned on the thumbnail preview supported view for the folder where you have your videos or photos. Note that every folder can have its own view setting, and when you change the view, it won’t be applied to all the folders on your PC.
To turn on thumbnail preview supported view, click on the View tab, and then click on one of the following views:
# Extra large icons
# Large icons
# Medium icons
# Tiles
# Content
All the above mentioned views support thumbnail previews. Select on one of the above mentioned views to turn on thumbnail view.
Solution 2 of 4
Check if thumbnails are disabled
Even if the thumbnail preview supported view is turned on for a particular folder, thumbnails for files won’t be displayed if the File Explorer is configured to show icons instead of thumbnails. When thumbnails are turned off, the File Explorer displays icons of the default program for the file type instead of the thumbnail preview.
Here is how to turn on Thumbnails in Windows 10:
Step 1: Open up File Explorer. Click the File menu and then click Change folder and search options to open Folder Options. If a file is selected in the particular folder, you might see just Options instead of Change folder and search options. Clicking Options will also open Folder Options.
Step 2: Switch to the View tab. Under Advanced settings section, uncheck the option labelled Always show icons, never thumbnails, and then click Apply button to enable thumbnails in Windows Explorer.
Solution 3 of 4
Clear thumbnail cache
If the File Explorer is displaying blurry thumbnails for one or more files, it could be because of the corrupted thumbnail cache. You can clear and reset the thumbnail cache with a few mouse clicks by following the instructions in our how to clear and reset the thumbnail cache in Windows 10 guide.

Windows 10 Icons Not Showing Pictures
Solution 4 of 4
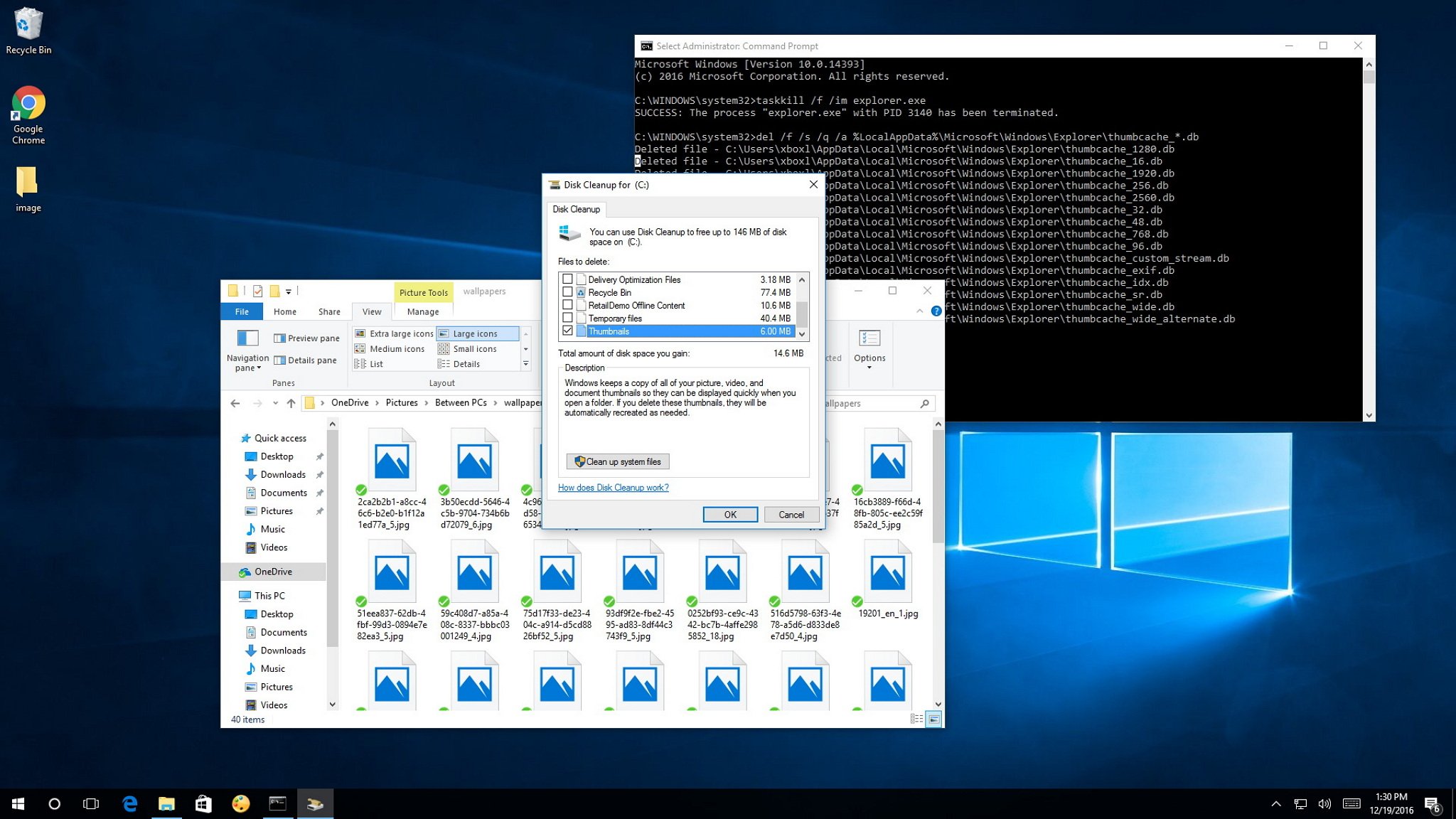
Install a third-party thumbnail generator
Thumbnail Preview Windows 10 Enable
As some of you likely know, Windows Explorer or File Explorer doesn’t support thumbnail view feature for all file types. While most of the popular video and image file types are supported, icons are displayed instead of thumbnails for many file types.
Display Thumbnails In Explorer Windows 10
If you prefer to get thumbnail preview for all video and image file types, you need to install a free program called Icaros. The program adds thumbnail support for over 15 file types.